
El objetivo de este Blog es intentar publicar aquello que no se encuentra fácilmente en los buscadores, curiosidades, experiencias adquiridas, webs curiosas, divertidas....
Espero que os guste. Christian Hernández, ccdli@hotmail.com
Twitter:http://www.twitter.com/ccdlinformatica

miércoles, 30 de septiembre de 2009
Gestiona tus particiones...

martes, 29 de septiembre de 2009
Una de hardware...


lunes, 28 de septiembre de 2009
Información rápida del sistema

viernes, 25 de septiembre de 2009
Cotillas cibernéticos: Thumbs.db y cómo recuperar miniaturas de fotos

miércoles, 23 de septiembre de 2009
Cotillas cibernéticos: Información oculta en las fotos...
Un buen día un amigo le dijo al otro que había estado en Japón, hasta le envió una foto de un paisaje de la costa.
El otro amigo (que era informático) analizó los metadatos de dicha foto y comprobó varias cosas que no le cuadraban:
- La fecha original de la foto no coincidía la fecha del viaje
- La marca de la cámara no correspondía con la que el otro amigo tenía
- El Thumbnail (o foto en miniatura) mostraba una marca publicitaria que se había eliminado de la foto original
La consecuencia de esto fue que dicha "amistad" se esfumara.
-Fin de la historia-
Hoy os hablaré de ExifReader, un sencillo programa que nos mostrará los metadatos de los ficheros JPG, usando ExifReader tendremos la oportunidad de ver la marca de la cámara, modelo, software usado, información sobre la exposición, flash, etc.
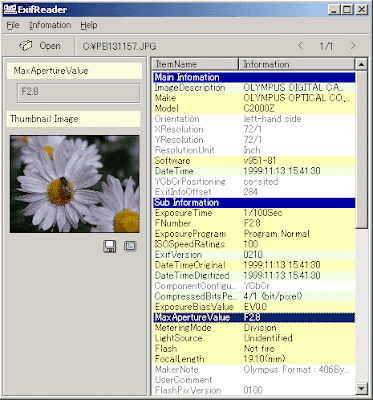
Esta clase de programas son muy usados en los análisis forenses para certificar la veracidad de una foto, aunque también lo pueden usar los "cotillas cibernéticos"
Podéis descargar ExifReader de aquí
Más información en esta URL: http://www.takenet.or.jp/~ryuuji/minisoft/exifread/english/
Nunca vayáis a dormir sin aprender algo nuevo...
martes, 22 de septiembre de 2009
Programa de diseño de modelos 3d de Google

sábado, 19 de septiembre de 2009
Detalles de los servicios...

viernes, 18 de septiembre de 2009
Recreación del funcionamiento de Google Streetview
Nunca vayáis a dormir sin aprender algo nuevo...
miércoles, 16 de septiembre de 2009
El orden de las cosas...

lunes, 14 de septiembre de 2009
Una de vegetales...

miércoles, 9 de septiembre de 2009
Algunos atajos...
Accesibilidad, controles:access.cpl
Actualizaciones automáticas:wuaucpl.cpl
Administración de equipos:compmgmt.msc
Administración del dispositivo:devmgmt.msc
Administrador de tareas:taskmgr
Administrativas, Herramientas:control admintools
Ampliador de Windows (lupa):magnify
Añadir hardware, asistente:hdwwiz.cpl
Añadir/desinstalar programas:appwiz.cpl
Apagar Windows:shutdown
Audio y Sonido:mmsys.cpl
Audio, abrir el AC3 Filter (Es una especie de ecualizador de audio):ac3filter.cpl
Bloc de notas:notepad
Bluetooth (Asistente de transferencia):fsquirt
Búsqueda rápida:findfast.cpl
Caracteres privados, editor:eudcedit
Calculadora:calc
Carpeta, opciones:control folders
Certificados (gestión):certmgr.msc
Caracteres (Mapa):charmap
Carpetas compartidas:fsmgmt.msc
Check Disk Utility:chkdsk
Clipboard Viewer (Para visualizar el portapapeles):clipbrd
Command Prompt (MsDos, simbolo del sistema):cmd
Componentes, servicios:dcomcnfg
Controladores (drivers):verifier
Fecha y hora, propiedades:timedate.cpl
Disco, administración:diskmgmt.msc
Disco, administrador de particiones:diskpart
Disco, desfragmentador:dfrg.msc
Disco, liberador de espacio:cleanmgr
Dr. Watson (utilidad de diagnóstico del sistema):drwtsn32
Energía, opciones y configuración:powercfg.cpl
Escáneres y Cámaras:sticpl.cpl
Escritorio remoto:mstsc
Fuentes:control fonts
Fuentes, carpeta dónde están instaladas:fonts
Group Policy Editor (sólo en XP profesional):gpedit.msc
Impresoras, carpetas:printers
Impresoras y Faxes:control printers
Internet, propiedades:inetcpl.cpl
IP Configuración (Muestra la configuración de las conexiones):ipconfig /all
IP cache dns:ipconfig /displaydns
IP Configuración (Borra las DNS Cache Contents):ipconfig /flushdns
IP Configuración (elimina la conexión de red):ipconfig /release
IP Configuración (Renueva todas las conexiones):ipconfig /renew
IP Configuración (Refresca DHCP & Re-Registra DNS):ipconfig /registerdns
IP Configuración (Muestra DHCP Class ID):ipconfig /showclassid
IP Configuración (Modifica DHCP Class ID)ipconfig /setclassid
Juego buscaminas:winmine
Juego carta blanca:freecell
Juego corazones:mshearts
Juego solitario:sol
Juego spider:spider
Medios de almacenamiento extraíbles:ntmsmgr.msc
Medios de almacenamiento extraíbles, solicitudes del operador:ntmsoprq.msc
Ratón, propiedades: control mouse (también: main.cpl)
Red, conexiones:control netconnections (también: ncpa.cpl)
Red, asistente de configuración:netsetup.cpl
Teclado en pantalla (útil si se te estropea el teclado):osk
Pantalla, propiedades: control desktop (también: desk.cpl)
Si se quiere que aparezca la pestaña de control de colores: control color
Password, propiedades: password.cpl
Regional, configuración:intl.cpl
Registro, editor:regedit (también: regedit32)
Salir de Windows (para cambiar de usuario):logoff
Servicios:services.msc
Sistema, editor de configuración:sysedit
Sistema, propiedades:sysdm.cpl
Sistema, utilidad de configuración:msconfig
Sistema, utilidad de comprobación de archivos (Escanea inmediatamente):sfc /scannow
Sistema, utilidad de comprobación de archivos (Escanea una vez en el siguiente encendido):sfc /scanonce
Sistema, utilidad de comprobación de archivos (Escanea en cada encendido):sfc /scanboot:
Sistema, utilidad de comprobación de archivos (Vuelve a la configuración por defecto): sfc /revert
Sucesos, visor:eventvwr.msc
Teclado, propiedades:control keyboard
Utilidades, administrador:utilman
Windows Firewall:firewall.cpl
Windows XP, paseo por:tourstart
Wordpad:write
Nunca vayáis a dormir sin aprender algo nuevo...
viernes, 4 de septiembre de 2009
Cuando las cosas van mal (2)....
miércoles, 2 de septiembre de 2009
Cuando las cosas van mal...

martes, 1 de septiembre de 2009
Descubre lo que pasa por tu red...

